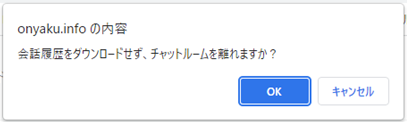このページでは、ホストとして新規にチャットルームを作成し、ゲストを招待する方法をご案内します。
1.チャットルームの作成
- オンヤクにログイン後、チャットロビーの「作成」をクリック

- 「自分の言語(自分が話す言語)」を選択、「表示名」を入力し、音声認識エンジンで分野を選択して「チャットを始める」をクリック

- 以下のチャットルーム画面が表示されたことを確認します。

- ミュートボタン(青のマイク)をクリックし、マイクが利用可能な状態(緑のマイク)になると文字起こしが始まります。
- 会話を終了する場合は、右上の「退室」をクリックしてください。またはブラウザを閉じてください。
- 会話履歴のダウンロード方法はヘルプページよりご確認ください。
- CSVファイルをダウンロードする前に「退室」をクリックした場合、以下のメッセージが表示されます。会話履歴のダウンロードが不要の場合は「OK」をクリックします。

- チャットルームから契約ユーザーが全員退室すると、チャットルームおよび会話履歴は削除され見られなくなります。
- 会話履歴のダウンロード方法はヘルプページよりご確認ください。
2.ゲストの招待
【オンヤクユーザーの招待】
コードの共有
ルーム作成者(ホスト)と同じ契約ライセンスを持っているユーザー同士は、共有されたコードを入力することで同じチャットルームに参加できます。
- チャットルーム画面右上のコードをコピーし、社内のコミュニケーションツールでコードを共有

- ユーザーはオンヤクにログインし、チャットロビーでコードを入力、「参加」をクリック

- 「自分の言語」(自分が話す言語)・「表示名」を入力し「チャットを始める」をクリック

- 参加後、「入室しました」というメッセージが表示されます。
【外部ゲストの招待】
- ゲストユーザーを招待できる人数に制限はございません。
- ただし、1つのチャットルームに参加できるゲストユーザーは最大20名までとなります。
招待メールを送る
- 画面左上の「メニュー( ≡ )」をクリックし、「ゲストを招待」に招待したい方のメールアドレスを入力し、招待をクリック

- ゲストは以下の招待メールを受信します。
- 件名 :【Onyaku】 You are invited to a chat room 【オンヤクに招待されました。】
- 送信元 :noreply@onyaku.info
- メール本文:

- ゲストは参加URLをブラウザで開き、「参加」をクリック

- 「自分の言語(自分が話す言語)」を選択、「表示名」を入力し、「チャットを始める」をクリック

- 参加後、「入室しました」というメッセージが表示されます。
- 文字起こし/翻訳を行う場合、ミュートをクリックし、マイクが利用可能な状態にします。
- ゲストユーザーはゲスト招待することはできません。
- マイクをクリックした際に以下のメッセージが表示された場合は [許可] をクリック

- ホスト側がチャットルームから退室すると、ゲストユーザーは強制的に退室となります。
招待リンクURLを共有
- 画面左上の「メニュー( ≡ )」をクリックし、「ゲストを招待」の右下「招待リンクをコピー」をクリック

- ご利用のコミュニケーションツール(TeamsやLINEなど)にてコピーした招待リンクを貼り付け、ゲストへ共有してください。
- ゲストは共有されたURLからブラウザを開き、「自分の言語(自分が話す言語)」を選択し「表示名」を入力。「チャットを始める」をクリック

- 参加後、「入室しました」というメッセージが表示されます。
- 文字起こし/翻訳を行う場合、ミュートをクリックし、マイクが利用可能な状態にします。
- ゲストユーザーはゲスト招待することはできません。
- マイクをクリックした際に以下のメッセージが表示された場合は [許可] をクリック

- ホスト側がチャットルームから退室すると、ゲストユーザーは強制的に退室となります。
※手順の詳細についてはヘルプページよりご確認下さい。
使い方を動画で確認する
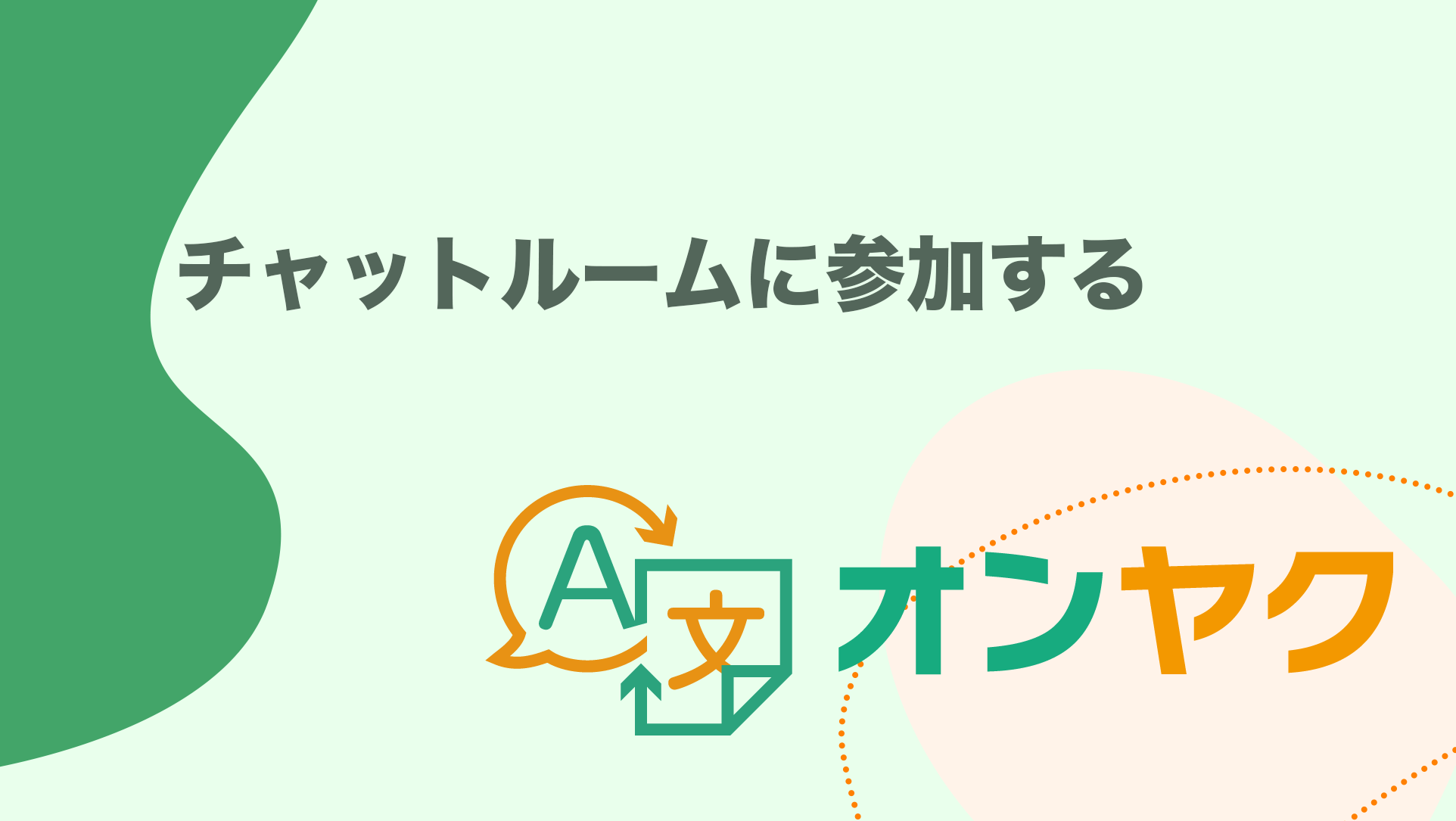
ご紹介内容
- 新規チャットルームを作成して参加する(0:25〜)
- 作成済のチャットルームに参加する(1:33〜)
- 契約ライセンスを持っているユーザーを招待する場合(1:38〜)
- 外部ゲストを招待する場合(2:32〜)
- 招待リンクをコピーして共有する場合(3:52〜)
オンヤクの活用で、リモート国際会議に対応
議事録&通訳ツール「オンヤク」は、Teams、Zoom、WebEx その他Web会議システム、対面の会議に対応したリアルタイム音声翻訳、文字起こしツールです。100言語以上に対応。